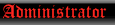Ovviamente parliamo di guida redatta a scopo di studio, utilizzando prodotti in mio possesso in versione rigorosamente originali.
Useremo DVDFab ed altri due programmi per creare il nostro MKV.
Quest operchè ci sono due limitazioni non indifferenti in DVDFab, la prima è che più di una lingua audio DVDFab non ci da la possibilità di inserire nel contenitore Matroska,e secondo non indifferente anche quello riguardante i sottotitoli, DVDFab più di un sottotitolo per volta non è in grado di fare con il rendering diretto a video e di conseguenza per chi vorrà avere più sottotitoli con DVDFab dovrà per forza averli esterni .
Comunque vedremo in seguito come ovviare a questo semplice problema.
I programmi che ci servono e che dobbiamo per forza delle cose avere sono:
- DVDFab
- TsMuxer
- Mkvmerge GUI
Premesso che per la guida faremo riferimento ad un supporto blu-ray regolarmente acquistato.
-Apriamo DVDFab
- scegliamo l'opzione BluRay > BluRay
- Scegliamo il Film Principale e inseriamo il nostro BluRay
- aspettiamo che DVDFab faccia il suo lavoro di riconoscimento del supporto
- scegliamo il titolo le lingue audio ITA e ENG e i Sottotitoli.
- scegliamo BD50 (cioè Full)
- clicchiamo subito avanti e non aspettiamo l'analisi sulla qualità perchè non ci serve
- scegliamo il percorso e il nome della cartella
- aspettiamo che finisca di copiarci quello che abbiamo scelto nel nostro Hard Disk.

Al termine per il momento con DVDFab abbiamo finito e lo riprenderemo poco più avanti...
Apriamo TSMuxer ed andiamo a caricare dalla cartella creata da DVDFab il file .M2TS
- cliccando prima su ADD
- poi cercando come da esempio nel percorso specificato come da figura
- fatto ciò si aprirà la radice del nostro BluRay e come vediamo c'è il video in H264,Le due lingue audio scelte precedentemente con DVDFab e i restanti sottotitoli



In questa fase si è lasciato solo la spunta al Video e alla lingua audio ITA,il resto delle spunte sono state tolte proprio perchè verranno riprese in un secondo momento...
- Fllaggato il Linguaggio audio ITA e Video
- Clicchiamo come Muxing Output Blu-Ray Disk
- Scegliamo il percorso di dove TSMuxer creerà il nuovo BluRay modificato opportunamente per il nostro utilizzo
- Clicchiamo su Start Muxing e aspettiamo che finisca...
Una volta concluso chiudiamo TSMuxer e riapriamo DVDFab
- Andiamo sulla colonna di sinistra nell'opzione Blu-Ray > Dispositivo,poi MKV
- Apriamo la cartella precedentemente creata da TSMuxer (vedi percorso esempio)
- Clicchiamo sul nuovo .M2TS creato per l'appunto da TSMuxer (come da figura 5 DVDFab una volta aperto il BluRay creato da TSmuxer ci mostrerà a video solo il Film, il nostro Audio in ITA e nessun sottotitolo).

Come da figura sotto su, profilo
- clicchiamo su MKV.H264.Audiocopy (in default è il profilo è MKV.Default)

- Modifica e si aprirà la seguente schermata...

Si è aperto quindi il pannello di impostazioni di DVDFab,adesso prestiamo molta attenzione.
Ci sono tre opzioni:
- 1920x816 o 1080P (se il film è in 2:35.1)
- 1440x608,
- 1280x544 che è la classica 720P.
sulla sinistra come vedete abbiamo anche altre due opzioni di compressione a scelta, o scegliamo su Base Bitrate Fisso (che io sconsiglio) e la casella sotto su Dimensioni Fisse che io qui invece consiglio, nella prossima figura vedremo cosa fare e come scegliere.
Lasciamo stare la risoluzione di mezzo e cioè la 1440x608.

Sceglieremo_
- 720P e cioè la 1280x544
- Nel riquadro a sinistra in dimensione fisse metteremo manualmente 3750 MB,
- Nel riquadro in alto in verde c'è il nome del file che DVDFab ha scelto come Output MKV (che se vorremo potremo anche cambiare),
- se la risoluzione di 1280x544 o 720P è quella che per il nostro spazio e più che sufficiente sia per qualità che per le nostre esigenze clicchiamo su OK,
oppure
- se si vuole 1920x816 o 1080P modifichiamo come segue...

Come si vede
- se volgliamo la qualità più alta non dobbiamo cliccare prima su 1920x816 (che altro non è che il 1080P)
- sul riquadro di sinistra su Dim. File inseriamo manualmente 7350 MB
- Sempre in alto e sempre evidenziato il nome del file di Output che anche in questo caso osettato da DVDFab ( se si vuole è possibile inserirlo noi)
- ed in fine clicchiamo su OK.
Una piccola parentesi sulle ultime figure.
Nel riquadro c'è anche l'opzione della Codifica,
Per maniaci della qualità anche se a scapito della tempistica
- Codifica Lenta 2 Passate,
- Codifica Veloce 1 Passata.
Con una codifica a 2 passate la qualità finale dovrebbe essere maggiore, anche se con la prima opzione i risultati finali dovrebbero essere già eccellenti.

Uno screen della schermata di conversione di DVDFab....
NOTA: ovviamente la performance del programma è legato alla potenza del pc....
Mentre DVDFab converte il filmato apriamo TsMuxer e facciamo il Demux della lingua audio Inglese più i 3 sottotitoli, e vediamo come fare...

Come si vede qui dalla figura, aperto TSMuxer
- clicchiamo su ADD ed andiamo ad aprire il file .M2TS originale (il primo creato dal bluray da DVDFab)
- una volta aperto spuntiamo solo Audio Inglese e i 3 sottotitoli.
Come vedete dalla figura sia il video che l'audio Italiano sono deselezionati.
- In Output selezionate la casella Demux
- date il percorso che volete e il nome
- cliccare su Start Demux e aspettate che TsMuxer finisca di fare il suo lavoro...

Questo come da figura sotto è il lavoro finito di TsMuxer nella cartella di Output.
C'è la traccia audio in inglese DTS di circa 1GB e poi subito sotto i 3 sottotitoli ITA.
Una volta conclusa l'elaborazione di DVDFab che ha trasformato il BluRay in MKV e una fatto il Demux con TsMuxer dei sottotitoli e dell'audio Inglese DTS siamo pronti per aprire Mkvmerge Gui 4.1.

Apriamo MkvMerge GUI
- clicchiamo su ADD ed andiamo a caricare il file MKV che ha creato DVDFab nella cartella che avete scelto precedenza
- come da figura questa è la schermata che si presenterà,dove evidenziato in verde vediamo cosa c'è all'interno del contenitore Matroska e cioè sia l'audio Ita che il Video...

Ora
- clicchiamo su ADD ed andiamo ad aggiungere i 4 file demuxati da TsMuxer e cioè quello relativo all'audio inglese e a i 3 sottotitoli ita.
- la schermata che vi si presenterà ora, sul riquadro verde il file MKV generato da DVDFab,mentre su riquadro rosso i 4 file appena aggiunti...

- passiamo ai settaggi per le lingue audio...

- selezioniamo per prima il DTS ITA
- su general Track Option settiamo così:
Language ITA (Italian)
Default track flag YES
Forced track flag mettiamo su NO
- Ora passiamo alla traccia in Inglese con la figura successiva

- evidenziamo la traccia in Inglese DTS e la settiamo come da figura
Language ENG (English)
Default track flag NO
Forced track flag mettiamo NO
A questo punto a prescindere del film trattato la schermata che uscirà sarà sempre la stessa cioè traccia Video,Audio con l'aggiunta di linguaggi da voi scelti e relativi sottotitoli.
L'importante è ricordarsi sempre, che la prima traccia che andrete a selezionare e che il Default Track Flag (esempio figura sopra) sia sempre "YES", perchè così quando andrete a visionare il vostro MKV la prima traccia audio a partire sarà appunto quella contrassegnata in default con "YES"
Come da figura sotto
- clicchiamo sulla traccia DTS ITA
- Extra Option,(come vediamo il Cues è in modalità Default), così però non va bene perchè in questa condizione quando andremo a riprodurrre il nostro file MKV vedremo il video ma non sentiremo alcun suono

- passiamo quindi alla figura successiva per il settaggio giusto e completo...

Settiamo come segue:
Cues: For all Frames
Compression None
Ripetiamo la stessa cosa anche con l'audio in inglese

Anche qui settiamo e selezioniamo l'audio Inglese e come da precedente step facciamo la stessa cosa:
Cues: For all Frames
Compression None
A questo punto siamo pronti per dare l'output del file.
Per i sottotitoli non c'è bisogno di fare alcun settaggio.
Cliccate ora su Star Muxing e Mkvmerge Gui elaborerà al completo in 5 minuti il vostro nuovo contenitore Matroska con tutto quello che avete appena aggiunto e vi darà il nuovo file MKV pronto per essere riprodotto con lingue Audio Multiple e sottotitoli interni ITA,o a seconda di quello che avete scelto, in qualsiasi altra lingua.
lo STAFF ci tiene a precisare che:
- Questa guida è nata apprendendo informazioni in rete
- La prova eseguita è stata fatta ESCLUSIVAMENTE su un supporto di mia proprietà, come prova di backup
- Il sottoscritto non si assume responsabilità sull'uso improprio di questa guida