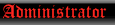Tutte le inforamzioni relative sono state apprese in rete e testate dal sottoscritto.
La guida nasce dall'esigenza di modificare l'audio appunto in DTS, in quanto molti player multimediali non lo supportano e pertanto non lo riproducono o addirittura vanno in errore bloccandosi.
La procedura è estremamente semplice e richiede veramente pochissimi passaggi.
DOWNLOAD ED INSTALLAZIONE
Inanzitutto Scaricare il software dal seguente indirizzo
- Eseguire l'applicazione, e rispondere alle seguenti conferme
Il modo più semplice per installare tutte le utility necessarie è solo quello di rispondere "Sì" a questa domanda.
Questo scaricherà tutte le utility in un unica soluzione scompattandolo in una sottodirectory "Strumenti" sotto la directory dove AudioConverter è stato salvato.
Dato che AudioConverter è solo un semplice file eseguibile senza alcun programma di installazione, è possibile "installarlo" creando un'icona sul desktop per eseguirlo. Questa domanda viene visualizzata solo se il programma non è stato salvato sul desktop.
Infine, viene richiesto se si desidera leggere un breve tutorial.
SETTAGGIO DEL PROGRAMMA
Se avete scelto di scaricare tutte le utility in prima esecuzione, si dovrebbe essere pronti ad utilizzare il programma.
In caso contrario, è necessario specificare le posizioni di tutte le applicazioni esterne manualmente.
È possibile vedere quattro menù a tendina in alto a sinistra, "MKV Strumenti", "Audio Tools 1", "Audio Tools 2" e "Temp".
Sulle prime tre è necessario specificare la posizione delle utility esterne. Se avete scaricato il file di prima, tutto quello che dovete fare è premere il pulsante "Sfoglia" alla destra di ogni voce e selezionare la posizione in cui si trova il programma.
Se non avete ancora scaricato l'utilità, è possibile fare clic sul pulsante a forma di globo, a sinistra di ogni utilità mancante, per andare ad una home page dove è possibile scaricarla.
In questo caso è vostro libero arbitrio, scaricare, scompattare e installare l'utilità e poi tornare a AudioConverter e dire dove lo avete fatto.
Se alcuni alcune utilità sono con uno sfondo rosso. Queste devono essere definite al fine di eseguire la conversione è stato selezionato.
Alcune applicazioni sono disattivate (in grigio), e questi sono i programmi non necessari per la conversione che hai selezionato.
Quindi, se si modificano le opzioni di conversione, si potranno verificare situazioni in cui alcuni servizi non sono disponibili e altri appaiono improvvisamente in rosso.
Tutte le dipendenze in rosso devono essere definite prima di poter procedere con la conversione.
Questa scheda è utilizzata per l'elaborazione tracce audio DTS.
E' necessario decidere cosa fare con i brani DTS.
- È possibile rimuovere completamente dal file senza conversione ( "Remove track").
- oppure si possono convertire in AC3 (Dolby Digital), di modo che il player sia in grado di elaborarli internamente, riproducendo il suono dove prima non ne aveva.
Se si sceglie di rimuovere il brano, si tratta semplicemente di rimozione del file (a meno che non sia l'unica traccia audio nel file).
Se invece, si sceglie di convertire la traccia Dolby Digital, è necessario decidere quale bitrate si desidera che la nuova traccia Dolby Digital deve avere. Più alto è il valore, migliore è la qualità, ma anche il più grande è il file.
Tracce DTS sono normalmente codificate a 768 kbit sia o 1536 kbit, mentre le tracce AC3 hanno un bitrate massimo di 640 kbit.
In genere, selezionare 448 kbit come il bitrate per i nuovi brani Dolby Digital è al pari con con la qualità audio in uso sui DVD commerciali.
È inoltre necessario decidere cosa fare con l'originale traccia DTS. Deve essere rimosso dal file, o dovrebbe essere conservato?
Se si conserva la traccia audio, la dimensione del file risultante aumenta con la dimensione necessaria per la traccia Dolby Digital.
Al fine di monitorare questo, AudioConverter farà una stima delle dimensioni del file risultante. Se il file è stimato essere in grado di essere mantenere le stesse dimensioni DVD, la dimensione del file sarà verde. Se la dimensione del file sarà oltre la capienza dei comuni DVD, la dimensione del file sarà evidenziata in rosso.
Avete anche la possibilità di downmix DTS audio a 2 canali (stereo) audio.
E'possibile usare questo, se si sa che si sta per riprodurre il file attraverso gli altoparlanti stereo di un televisore e non si sfrutterebbe l'effetto multichannel.
Comunque, molti player, come il PopCorn Hour sono in grado di eseguire un downmixing 6-AC3 canale stereo internamente.
Per concludere, è necessario decidere quale libreria di codec si desidera utilizzare.
In generale, si dovrebbe lasciare a libav, in quanto questa è la libreria incorporata che utilizza AudioConverter (eac3to).
Tuttavia, se avete un software esterno, come Nero o Sonic decoder DTS, il programma può utilizzare queste conversioni per una maggiore qualità.
Questa scheda è utilizzata per l'elaborazione delle tracce audio OGG/VORBIS .
Ancora una volta, è possibile disattivare completamente il trattamento di tali brani deselezionando la casella di controllo in alto a sinistra.
Se si sceglie di convertire questi brani, è possibile specificare quale formato audio che si desidera per essere convertito in, e che bitrate (qualità) si desidera la conversione.
Si può anche scegliere anche di eseguire il downmix queste tracce mono (1 canale) e / o aumentare il volume al massimo durante la conversione.
La scheda finale è utilizzata per l'elaborazione tracce audio AAC.
ad esempio il PopCorn Hour è progettato per supportare alcune forme di audio AAC. In particolare però, non supporta l'estensione di codifica conosciuto come "SBR". Se incontra un tale traccia audio, non sarà riprodotto alcun suono.
Ma con AudioConverter è possibile convertire le tracce audio AAC in un altro formato, e - come prima è necessiarioi specificare la qualità della conversione, nonché l'eventuale downmixing a mono e / o di massimizzare il volume durante la conversione.
L'audio AAC può essere anche in 5.1 full surround, ma con alcuni player, non è possibile riprodurre questi in 5.1 Surround.
Nelle impostazioni di "Other settings",l lato sinistro, è possibile specificare alcune opzioni che non sono collegate ad alcuna codifica audio in particolare, come "Re-sample low-sample-rate audio tracks", che sarà ri-campionamento di tracce audio con un frequenza di campionamento inferiore a 32 KHz (che è il limite per il trasferimento del segnale audio tramite le uscite digitali).
Se si utilizzano i collegamenti analogici per il trasporto del vostro audio non c'è bisogno di preoccuparvi di nulla, ma se si utilizza HDMI o digitale coassiale per collegare il player a un ricevitore A/V, è possibile fixare le tracce audio per i la conversione.
Se AudioConverter incontra unlow-sample-rate audio track, farà up-convert la frequenza di campionamento a 44.100 Hz o entrambi i 48000 Hz a seconda del tasso di campionamento originale della traccia audio.
È anche possibile che AudioConverter spenga il PC dopo la conversione (visualizzerà prima una finestra di dialogo, con un conto alla rovescia di 10 secondi in cui è anche consentito annullare l'arresto).
UTILIZZO DEL PROGRAMMA
Single file mode
In "Single file mode", ci sono due caselle di immissione:
- Source file (input), ossia il file che deve essere convertito
- Target file (output), il file risultante dalla conversione
Se Source file e Target file devono essere sistemati nella stessa cartella è possibile abilitare l'opzione "Overwrite Source" per sovrascrivere il file di origine con il nuovo file, Questo però implicherà la perdita del file di partenza.
Directory mode
In "Directory mode" si potrà specificare una directory sorgente (input) ed una directory target (output), e tutti i file nella directory sorgente saranno convertite e tutti i nuovi file si troveranno nella directory di destinazione.
Se le due directory sono le stesse si può decidere di sovrascrivere il file di origine con il file convertito, oppure se la directory di destinazione non è la stessa directory di origine, il file di destinazione verrà chiamato <SourceFileName> _ <OutputType>. MKV.
Se si convertirà un file denominato VORBIS TEST.MKV al. formato AAC, il file di destinazione verrà chiamato TEST_AAC.MKV nella stessa directory.
In Directory mode", è possibile abilitare l'opzione "Prompt", che presenterà una lista di file .MKV trovati nella directory di origine, consentendo di selezionare esattamente quali sono i file da convertire, e quelli che devono essere ignorati.
Selezionando più file
Quando si è scelto quali file convertire (in Directory mode), viene presentata una finestra di dialogo come quella a sopra.
Qui è possibile selezionare i file da convertire (cliccando sulla casella accanto al nome del file), oppure si può lasciare che AudioConverter faccia la scansione dei file per vedere se hanno brani DTS, OGG/Vorbis, AAC SBR o 6ch, o se ha una bassa samplerate audio.
CONVERSIONE
Dopo avere specificato tutto (incl. origine e di destinazione), è sufficiente premere il pulsante "Esegui" e lasciare AudioConverter faccia il suo dovere.
Processerà un file alla volta, e li convertirà in base alle impostazioni.
Fonte
http://audioconverter.heartware.dk/