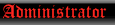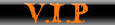- Dal sito ufficiale https://www.xigmanas.com/
- Rechiamoci nella sezione Download e scegliamo l'ultima versione disponibile in base alle nostre esigenze, nel mio caso ho scaricato la versione LiveCd 64 bit
- Masterizziamo l´immagine su un CD o un DVD
- Prepariamo il pc per l'installazione del programma, non entro nel dettaglio dei singoli passaggi, ma comunque le operazioni che ho eseguito sul pc sono state:
- Pulizia del case interno
- Pulizia e lubrificazione delle ventole presenti nel pc
- Scollegare ogni periferica inutile (come schede di espansione USb, se presente scheda video on-board rimosse schede esterne ecc)
- Da Bios disabilitate tutte le funzioni extra e le periferiche non utilizzate
- Abilitato boot dal lettore cd/dvd
- Abilitata la gestione delle ventole interne del pc da parte della mainboard
- Avviamo il CD Live di NAS4Free.

- Dopo una schermata avvio, verra' avviata la procedura di avvio del software in versione live (io non ho toccato nulla).

- Al termine della procedura di avvio, visualizzeremo la schermata di configurazione del software. Possiamo accedere alle diverse funzionalità scrivendo il numero ad esso relativo e premendo il tasto invio.

- Procederemo all´installazione del sistema operativo sul disco collegato alla scheda madre del pc. Selezioniamo la funzionalità scrivendo il numero "9"
- Selezioniamo l´opzione (install full os on HDD/SSD + Data/Swap" utilizzando i tasti freccia e diamo la conferma premendo "invio".

- Dovremo ora indicare lo standard di partizione delle tabelle che vorremo utilizzare: MBR o GPT (se la capacità del disco supera i 2Tb è obbligatoria). Noi opteremo per quest´ultima scelta.


- Indichiamo il dispositivo di origine d´installazione. Nel nostro caso, sceglieremo il lettore DVD.

- Selezioniamo il disco di destinazione dell´installazione. Saranno disponibili i dischi collegati alla mainboard. Premiamo "invio" per confermare.
 hosting immagini free
hosting immagini free- Indichiamo la dimensione della partizione utilizzata per l´installazione del sistema operativo, ricordando che dovrà avere una dimensione minima di 3 GB (3072 MB).

- Dovremo ora settare la dimensione della partizione di SWAP (estensione della capacità della memoria volatile oltre il limite imposto dalla quantità di RAM). Andremo a crearla della stessa dimensione della RAM installata nel PC (nel nostro caso, 3 GB).
Premiamo "Invio" per confermare.

- avviate le procedure d´installazione.

- Al termine dell´istallazione, il sistema ci richiederà di premere il tasto "Invio".

- Riavviamo il sistema per rendere effettive le modifiche. Inseriamo, attraverso la console, il numero "7" e diamo l´invio.
- Confermiamo il riavvio premendo il tasto "Y". Rimuoviamo il CD live di NAS4Free.