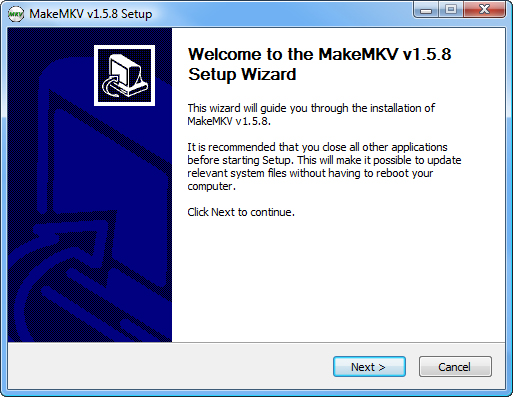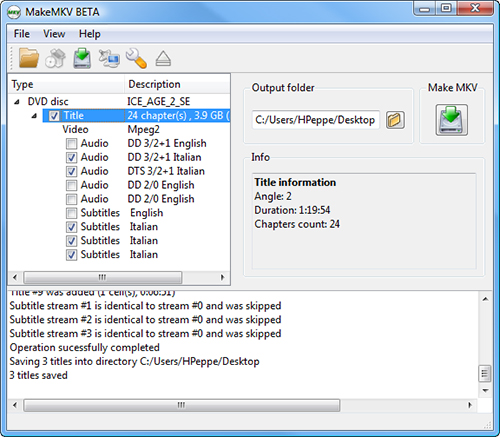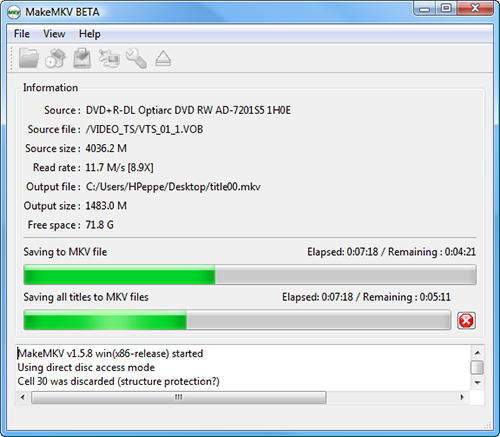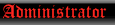Ed ecco, la guida ad Handbrake, software un pochino piu' professionale.
Anche per questo software ricordo che le informazioni come anche le linee guida della guida, sono state apprese testate e riportate in questo post, pertanto non mi prendo il merito pieno della realizzazione.

Scarichiamo ed installiamo il programma.
HandBrake consente di convertire:
- DVD già precedentemente riversati su disco come cartella VIDEO_TS
- Aprire un'immagine ISO di un DVD Video
- Agire direttamente su un DVD fisico presente nel lettore.
Partiamo quindi con il selezionare la fonte del file che andremo a elaborare

Le tre opzioni elencate in precedenza sono presentate nel menu Source presente nella barra degli strumenti in alto. Cliccandoci quindi, potete selezionare il percorso sorgente nel quale è attualemente salvato il DVD che desiderate elaborare.
NOTA
Una volta eseguita la selezione, potrebbero presentarsi due differenti situazioni.
1° Situazione
Riceverete un errore: tale circostanza si verifica se state tentando di accede ad una sorgente provvista di protezione anti-copia.
2° Situazione
Il programma elaborerà qualche secondo e tornerà quindi alla schermata iniziale, mostrando nel menu a discesa corrispondente all'etichetta Tile un numero di traccia con la relativa durata.
Solitamente la traccia più lunga è il contenuto principale (il film, o le puntate di una serie), mentre gli altri sono i vari contenuti extra.

Nella seguente guida, tralasceremo i contenuti extra focalizzandoci sul contenuto principale. Nulla vieta che si possa eseguire lo stesso procedimento anche per le altre tracce che desiderate integrare.
Ora, sui controlli del gruppo Destination:
- Clicchiamo su Browse, ed accediamo ad una finestra di dialogo nel quale è possibile specificare il percorso in cui salvare il file ricodificato, potendo inserire il nome del file ed il relativo contenitore. Ovviamente il percorso e nome sono a discrezione dell'utente, mentre il container da impostare è Ovviamente MKV(Matroska).

Fatto quanto specificato sopra, sarà sufficiente cliccare il consueto Salva per chiudere la finestra di dialogo e ritornare alla videata principale del programma.
NOTA IMPORTANTE
Se già non lo fosse, sinceratevi che l'opzione selezionata dal menu a discesa Container sia appunto MKV File.
E che qualora si voglia rimuovere le bande nere ed ottimizzare il risultato finale il metodo di Cropping presente nella parte di destra della scheda sottostante (importantissimo per) sia impostato su Automatic.
Sulla colonna di funzionalità Size (alla sinistra dei controlli di cropping) e prestate la dicitura Aspect Ratio.
Se riporta il valore 1,33, selezionate None dal menu Anamorphic, mentre se riporta 1,78, selezionate Loose.
Breve spiegazione:
I filmati con Aspect Ratio uguale 1,33 sono i classici 4:3.
Quelli il cui valore è 1,78 invece, sono in formato 16:9 (widescreen): questi ultimi possono essere salvati su DVD con una modalità particolare, chiamata Anamorfica, che ne migliora vistosamente la resa.
Non tutti i DVD widescreen sono effettivamente anamorfici, ma, attivando questa modalità, sarà possibile preservare questa importante caratteristica, se presente, anche nel nostro file di origine. Da quanto appreso in retesi apprende che qualora il DVD non sia anamorfico, mantenere attiva questa opzione non modifica in alcun modo il risultato, Pertanto conviene comunque mantenere questa funzione attiva.

Lasciate impostato al valore proposto di default in entrambe le caselle Width e Height, di modo da mantenere la risoluzione originale.
HandBrake include due funzionalità molto comode, che prendono il nome di "Decomb" e "Detelecine".
Alcuni DVD, soprattutto quelli più datati, sono realizzati con una tecnica che genera vistose alterazioni dell'immagine una volta che il filmato viene riprodotto su computer

Non si tratta di un meccanismo di protezione, ma semplicemente di un danno collaterale del meccanismo di codifica.
I due potenti filtri "Decomb" e "Detelecine" si occupano di eliminare automaticamente questo fastidioso "effetto veneziana".
Per abilitarli, è sufficiente selezionare la voce Default in corrispondenza dei primi due menu a discesa presenti nella scheda Video Filters
Data la funzione intelligente di questi filtri è consigliabile di mantenerli sempre attivi, poiché entrano in funzione solamente in caso fosse veramente necessario.
La funzione Deinterlacing è l'approccio più datato allo stesso problema, e dovrebbe essere attivata solamente in caso l'"effetto veneziana" non fosse corretto dalle due opzioni precedenti. Tale filtro però tende a ridurre notevolmente la qualità dell'immagine.
Denoise e Deblock possono venire in aiuto in caso il DVD di partenza fosse mal realizzato, e mostrasse, rispettivamente, un "grana" dell'immagine particolarmente vistosa oppure la squadrettatura introdotta da compressioni video troppo spinte. È importante che tali caratteristiche siano disponibili, ma non risultaano generalmente necessarie.
Dal menu a discesa Video Codec, sinceratevi sia selezionato H.264 (x264).
Controllate quindi il menu Framerate (FPS) e verificate che l'opzione selezionata sia Same as source.
È importante ora spendere qualche parola circa il gruppo di opzioni Quality. Da qui è possibile scegliere se, rispettivamente:
• Specificare la dimensione finale del file e lasciare che la qualità vari di conseguenza
• Specificare la qualità media con cui si desidera eseguire il rip
• Specificare la qualità media con cui si desidera eseguire il rip in percentuale rispetto all'originale
Per quanto detto durante l'introduzione, siamo interessati a stabilire che la qualità deve essere alta, e siamo disposti per questo a far passare in secondo piano le dimensioni del file finale: andremo quindi ad attivare l'opzione Avg Bitrate (kbps), specificando poi il valore 1600.
 1600 è un valore che riesce a preservare davvero bene la qualità del DVD originale
1600 è un valore che riesce a preservare davvero bene la qualità del DVD originale senza incidere troppo sulle dimensioni del file finale: si otterrà un file di 1.2 GB per una pellicola di un ora e mezza circa, comprensiva di doppia traccia audio italiano-inglese.
Trattandosi comunque di considerazioni soggettive, raccomando di fare qualche prova anche con valori attorno a 1300 (qualità leggermente più bassa, ma dimensioni del file più contenute) o 1900.
Superare queste soglie, parere personale, porta a degradare eccessivamente la qualità da una parte (per valori troppo bassi), e ad uno spreco di spazio senza reali benefici dall'altra (valori troppo alti).
Specificata la modalità Avg Bitrate (kbps), i checkbox 2-Pass Encoding e Turbo first Pass divengono cliccabili.
Sinceratevi di spuntare tali caselle prima di proseguire.
La prima migliora sensibilmente il risultato visivo del filmato generato, mentre la modalità "turbo" fa sì che vengano contenuti alcuni tempi di elaborazione, a meno di una perdita di qualità che è comunque impercettibile senza usare appositi strumenti di rilevazione.
Passiamo ora a specificare le opzioni relative all'audio.
Grazie alla sezione Audio, possiamo esprimere le nostre preferenze inerenti il rip della componente sonora.
La prima cosa da fare in questa schermata è quella di selezionare la voce presente nell'elenco sottostante (è quella che porta come valore dell'attributo Source il dato Automatic) e quindi cliccare su Remove

A questo punto, dovete selezionare la traccia audio italiana dal menu a discesa Source. Se sono presenti molteplici voci Italiano, scegliete la prima: l'altra costituisce, quasi sempre, il commento del regista.
Impostate quindi il codec dal menu a tendina Audio Codec: la nostra scelta, per via dei vantaggi illustrati in apertura, sarà AAC (faac).
La voce Mixdown deve essere impostata su 6 Channel Discrete per preservare il multicanale.
La vicina Samplerate (kHz) può essere impostata invece in Auto.
Dal menu Bitrate (Kbps), è necessario selezionare la qualità con cui verrà trasposta la traccia sonora: 384 è la scelta pressoché obbligatoria se si desidera preservare l'audio surround.
A questo punto, se già la lingua italiana non è apparsa nell'elenco sottostante, cliccate sul pulsante Add Track.
Ripetendo questa procedura è possibile anche aggiungere altre tracce audio, ovviamente a discrezione dell'utente.
La scheda Subtitles consente di aggiungere i sottotitoli al nostro filmato

Il programma offre una possibilità piuttosto ampia di scelte: è possibile acquisire i sottotitoli da una fonte esterna, oppure inserire nel file rippato direttamente quelli presenti sul DVD. Di seguito, seguiremo questa seconda strada.
Selezionate la lingua della traccia di sottotitolo che volete estrapolare dal menu Track:, quindi notate le tre opzioni attivabili:
• Forced Only: avete presente film come "Kill Bill", "Hero" o "Balla coi lupi"? sono pellicole nelle quali vi sono ampie parti parlate in lingua originale, sottotitolate. In talune occasioni, tali dialoghi sono "stampati" sul video, ma in altre sono inseriti come sottotitoli. In questa seconda circostanza, potreste voler abilitare la casella Forced Only per tentare di estrapolare in automatico non l'intera traccia di sottotitolo che accompagna la pellicola, ma solamente quelle parti che affiancano i dialoghi in lingua straniera.
• Burned In: se abilitata, HandBrake procederà ad "imprimere" in modo permanente i sottotitoli sul filmato. Non sarà quindi possibile, in seguito, abilitarli o disabilitarli durante la riproduzione del filmato. Raccomando quindi vivamente di disabilitare questa opzione.
• Default: questa opzione andrà ad indicare al player multimediale se la traccia in questione dovrà essere mostrata automaticamente in fase di riproduzione o se sarà inizialmente nascosta, lasciando all'utente il compito di abilitarla manualmente. Da notare che non sempre i riproduttori multimediali rispettano tale decisione: la colpa, comunque, non è di HandBrake.
Una volta impostate tali preferenze, premete il pulsante Add per completare l'operazione ed inserire la traccia di sottotitolo scelta.
Portatevi ora alla scheda successiva, ovvero quella dedicata alla suddivisione in capitoli.

Nella scheda Chapters c'è poco da configurare .
Da qui è semplicemente possibile scegliere se preservare o meno la suddivisione in capitoli (opzione Create chapter markers), e quali titoli assegnare agli stessi.
L'ultima scheda è quella che consente di specificare alcune opzioni avanzate relative al codec H.264.
Generalmente non è necessario operare in questa schermata, ma se siete ossessionati dai risultati migliori in senso assoluto, è consigliabile impiegare qualche minuto a configurare i parametri come da immagine

Le opzioni sono molte e tecnicamente piuttosto complesse: una spiegazione dettagliata è presente nella documentazione ufficiale.
Arrivati a questo punto, siamo quasi pronti a dare il via alla ricodifica.
Prima di procedere, cliccate sul pulsante Add in basso a destra, assegnate un nome al vostro profilo, (sincerandovi di mantenere disattivato Store Cropping Values) e cliccate infine Add nella finestra di dialogo per confermare

Ora selezionate il profilo appena salvato dall'elenco e cliccate Set default: in questo modo, ad ogni apertura successiva di HandBrake, le preferenze fino a qui specificate saranno caricate immediatamente.
Notate però che aspetti quali la scelta della sorgente, l'impostazione dell'audio e dei sottotitoli dovranno comunque essere configurati nuovamente ad ogni rip.
A questo punto, siamo davvero pronti a iniziare la codifica.

Vi sono due modi di farlo:
- cliccando sul pulsante Start, presente nella barra degli strumenti, l'operazione partirà immediatamente.
oppure
- Premendo Add to Queue invece, il lavoro verrà inserito in una coda di elaborazione, rendendo possibile immediatamente interagire con HandBrake ed aggiungere, allo stesso modo, altre operazioni (l'elaborazione dei contenuti extra, ad esempio): una volta terminato di aggiungere lavori alla coda, basterà cliccare su Show queue e quindi su Encode per avviare l'elaborazione in serie di quanto precedentemente preparato.
CONSIDERAZIONI
Il processo di codifica, così come configurato, è piuttosto intensivo, come del resto era stato ampiamente anticipato.
Sul un PC dotato di
[email protected] e 8gb ddr2 , sono necessari meno di 60 minuti di elaborazione per un dvd di circa 1.30h.
Lo stesso processo su un Atom @1.6ghz 2 gb ddr2 auspicava oltre 2.30h.
C'è da dire che a parità di qualità video i 2 programmi realizzano un file di dimensioni nettamente differenti, parliamo (a parità di filmato):
- 3.5gb con MakeMkv
- 1.8gb con Handbrake
Personalmente trovo entrambe le soluzioni valide, puntando più su MakeMkv per conversioni rapide, mentre su handbrake per conversioni di file che poi devono essere inserite in librerie multimediali.
Andrea